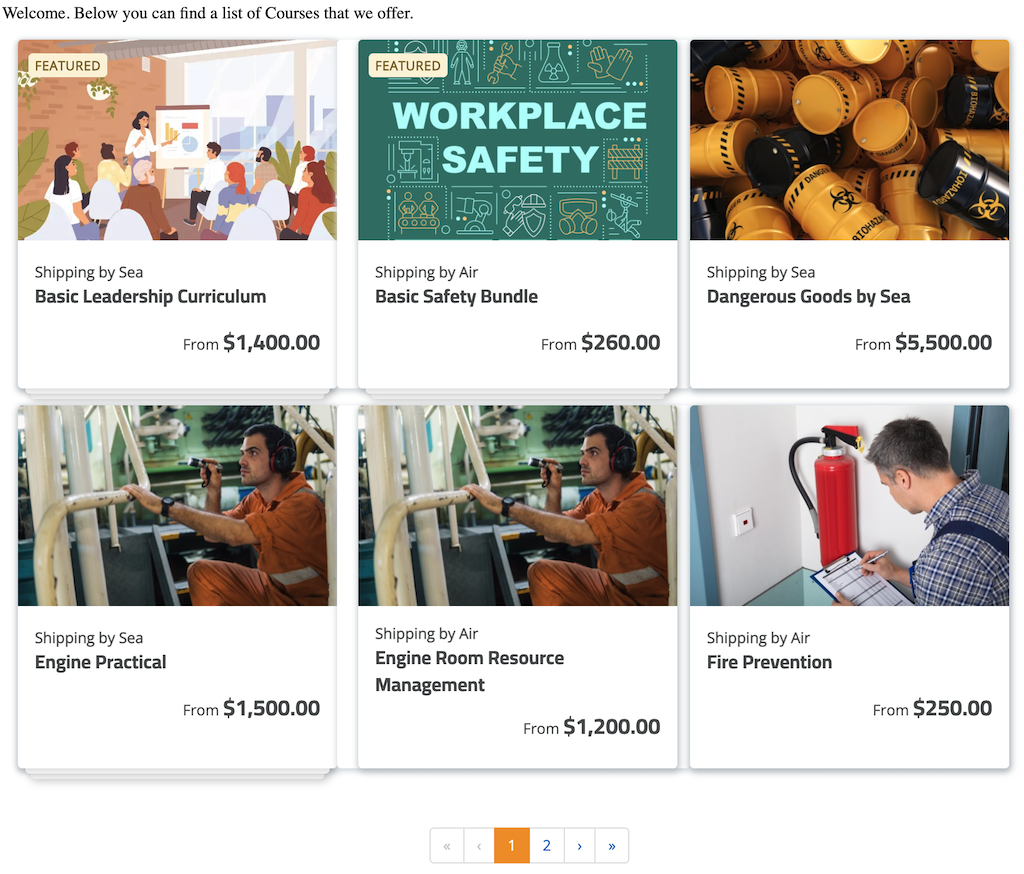Catalog widget
The home page will most likely include the Course Catalog, let's start with the following basic page:
<html>
<head>
<title>Catalogue</title>
</head>
<body>
<p>Welcome. Below you can find a list of Courses that we offer.</p>
</body>
</html>Generate widget code
Our WebLink Widget Builder makes it easy to obtain the code necessary to embed the Catalog widget:
- Enter the URL of your configured WebLink portal and click "Connect".
- Select a time zone, to ensure any Event dates display correctly.
- Select the Catalog widget from the Widget Picker dropdown.
- After selection, the right-hand side allows for widget customisation (filters, ordering, display options...)
- Once happy with your selection, click "Build", which will generate HTML snippets:
- the left-hand side snippet should be added to the bottom of existing pages before the closing
</html>tag - the right-hand side snippet must be placed where you want the widget to appear
- the left-hand side snippet should be added to the bottom of existing pages before the closing
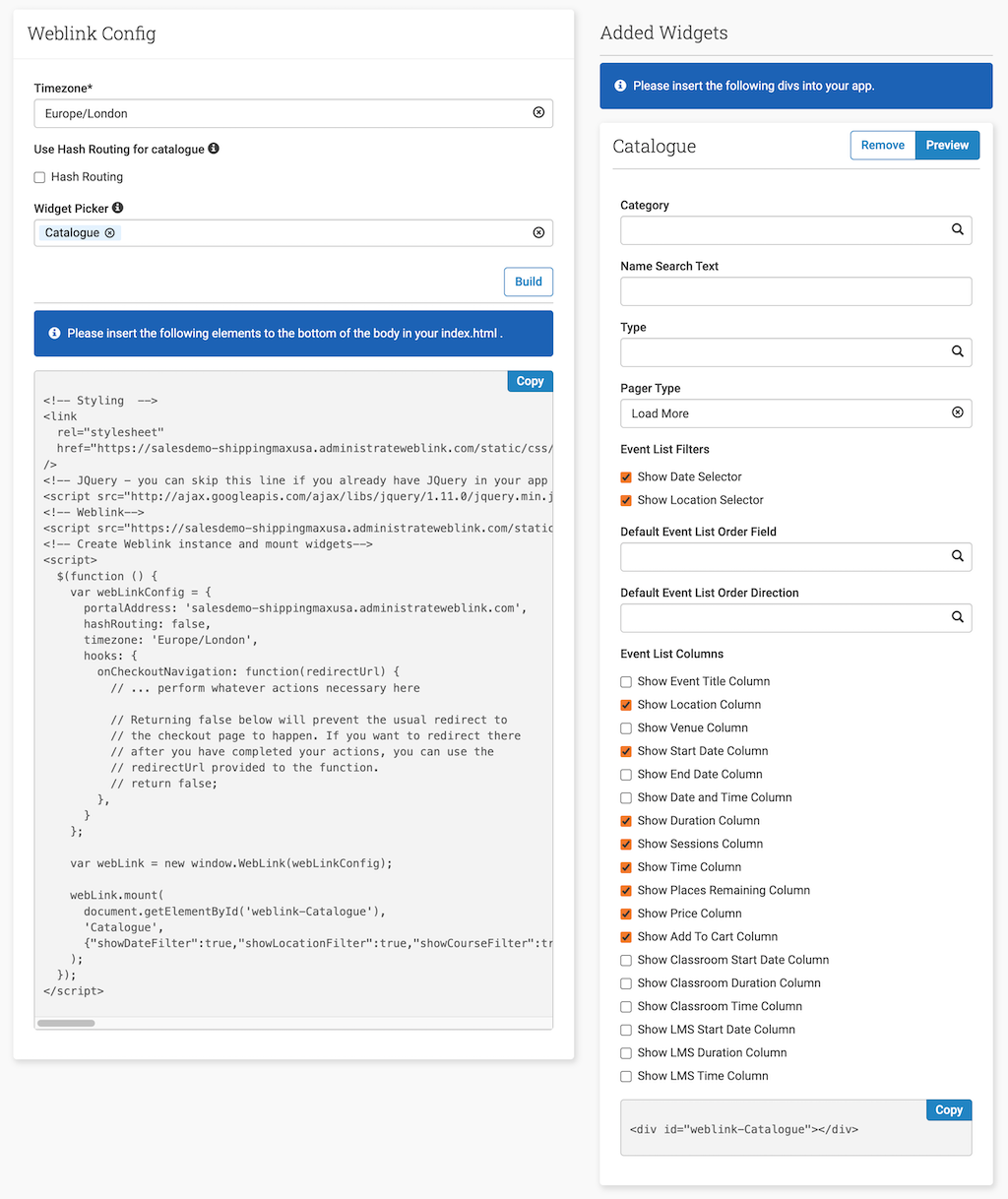
Embed
Given the page HTML above, we can embed the 2 snippets provided by the builder like this
<html>
<head>
<title>Catalogue</title>
</head>
<body>
<p>Welcome. Below you can find a list of Courses that we offer.</p>
<!-- right-hand side snippet copied from WebLink Builder -->
<div id="weblink-Catalogue"></div>
</body>
<!-- left-hand side snippet copied from WebLink Builder -->
<link
rel="stylesheet"
href="https://myinstance-portal.administrateweblink.com/static/css/main.css"
/>
<!-- JQuery - you can skip this line if you already have JQuery in your app -->
<script src="http://ajax.googleapis.com/ajax/libs/jquery/1.11.0/jquery.min.js"></script>
<!-- Weblink-->
<script src="https://myinstance-portal.administrateweblink.com/static/js/weblink.bundle.min.js" defer ></script>
<!-- Create Weblink instance and mount widgets-->
<script>
$(function () {
var webLinkConfig = {
portalAddress: 'myinstance-portal.administrateweblink.com',
hashRouting: false,
timezone: 'Europe/London',
analyticsHandler: function (event) {
// Send event to the analytics provider.
// For example, if using Google Tag Manager,
// 1. Ensure snippet is added to your website according to the [instructions](https://developers.google.com/tag-platform/tag-manager/web)
// 2. Then call: window.dataLayer.push(event)
}
};
var webLink = new window.WebLink(webLinkConfig);
webLink.mount(
document.getElementById('weblink-Catalogue'),
'Catalogue',
{"showDateFilter":true,"showLocationFilter":true,"showCourseFilter":true,"showCategoryFilter":true,"showTitleColumn":false,"showLocationColumn":true,"showVenueColumn":true,"showStartDateColumn":true,"showEndDateColumn":true,"showDateAndtimeColumn":false,"showDurationColumn":true,"showSessionsColumn":false,"showTimeColumn":true,"showPlacesRemainingColumn":true,"showPriceColumn":true,"showAddToCartColumn":true,"showClassroomStartDateColumn":false,"showClassroomDurationColumn":false,"showClassroomTimeColumn":false,"showLmsStartDateColumn":false,"showLmsDurationColumn":false,"showLmsTimeColumn":false,"pagerType":"full"}
);
});
</script>
</html>If everything is configured correctly, you should see the Catalog being displayed on the page: